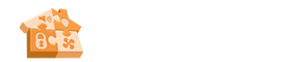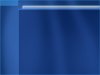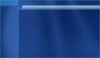123
Senior Member
Premise Browser's native resolution is 800x600 and Internet Explorer magnifies everything to fit larger screens. This magnification effect is handy but not the same as basing everything upon a native resolution of 1024x768 (or higher).
Here's what you need to change in order to set Premise Browser's native resolution to 1024x768. Before proceeding, make a complete backup of your Premise installation!
1. HTML Modifications
Using Premise Builder, make the following changes for each Theme you use. This example covers the WindowsXP Theme. If a theme, like Space, has a RoomList Height property, set it to 100%.
At this point, Premise Browser will display objects in 1024x768 mode. For completeness, perform the following changes:
There may be other Components and Selectors that need tweaking (i.e. for MediaZones) but the listed changes are a good start. Enjoy the added real-estate!
ADDENDUM
NOTE: Old values are shown in parentheses.
To expand the MediaZone area:
Here's what you need to change in order to set Premise Browser's native resolution to 1024x768. Before proceeding, make a complete backup of your Premise installation!
1. HTML Modifications
- Make a copy of C:\Program Files\Premise\SYS\web\Platforms\Desktop\default.htm.
- Open it with a text editor (Notepad++) and make the following changes:
- Line 43: Change 800px to 1024px and 600px to 768px
- Line 53, 78: Change 800 to 1024.
- Line 54, 79: Change 600 to 768.
Using Premise Builder, make the following changes for each Theme you use. This example covers the WindowsXP Theme. If a theme, like Space, has a RoomList Height property, set it to 100%.
- Plugins > Themes > WindowsXP > RoomList > Width = 100%
- Plugins > Themes > WindowsXP > ControlPanels > Width = 100%
- Plugins > Themes > WindowsXP > ControlPanels > Height =
100%650px
- Make a copy of C:\Program Files\Premise\SYS\web\Images\TexturedWindowsXP.jpg. This file is the background image used by the WindowsXP Theme (stretched image attached below).
- Remove the file's read-only flag.
- Open it with a paint program (Paint.NET) and stretch its size from 800x600 to 1024x768.
- Plugins > Selectors > ClasslessSelector > RoomLighting > RoomLighting > Columns = 6
- Plugins > Components > ContentWindow > Width = 800px
- Plugins > Components > ContentWindow > Height = 650px
- Plugins > Components > DialogManager > Width = 1024px
- Plugins > Components > DialogManager > Height = 768px
- Plugins > Components > BrandingPanel > Width = 750px
- Plugins > Components > Watermark > Width = 750px
At this point, Premise Browser will display objects in 1024x768 mode. For completeness, perform the following changes:
- Plugins > Components > ControlPanel > Columns = 7
- Plugins > Components > ControlPanel > ListModeColumns = 3
- Plugins > Components > ControlPanel > Width = 100%
- Plugins > Components > RoomList > Columns = 7
- Plugins > Components > RoomList > ListModeColumns = 3
- Plugins > Components > RoomList > Width = 100%
There may be other Components and Selectors that need tweaking (i.e. for MediaZones) but the listed changes are a good start. Enjoy the added real-estate!
ADDENDUM
NOTE: Old values are shown in parentheses.
To expand the MediaZone area:
- Plugins/Themes/WindowsXP/MediaZoneGrid/Width = 100% (557px)
- Plugins/Selectors/ClasslessSelector/MediaZoneMainPanel/Panel/Width = 560px (560px) Leave as is or tweak; your choice.
- Plugins/Selectors/Media/MediaZone/MediaZoneMainPanel/Width = 750px (565px)
- Plugins/Selectors/Media/MediaZone/MediaZoneMainPanel/Height = 640px (540px)
- Plugins/Selectors/ClasslessSelector/MediaZoneNavigationPanel/Panel/Width = 560px (560px) Leave as is or tweak; your choice.
- Plugins/Selectors/ClasslessSelector/MediaZoneNavigationPanel/Panel/Columns = 7 (5)
- Plugins/Selectors/ClasslessSelector/MediaZoneNavigationPanel/Panel/Rows = 4 (3)
- Plugins/Selectors/ClasslessSelector/MediaZoneNavigationPanel/Panel/ListModeRows = 16 (10)
- Plugins/Selectors/ClasslessSelector/MediaZoneNavigationPanel/Panel/ListModeColumns = 2 (2) Changing it only seems to goof things up.