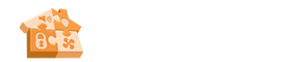How to create Zoned Audio, with synched play, using a single computer,
Winamp v. 2.91, Girder and X-10.
Written by Micah for http://www.cocoontech.com
2/8/2004
Hardware discussion and overview
First thing we need to look at is hardware. The Audio PC (APC) is a single computer that runs multiple instances of Winamp and is controlled via X-10 keypads.
The easiest place to start is the APC’s hardware. In order for all this to work, you’ll need a motherboard that has at least as many PCI slots as you want Zones +1. The idea is that there will be a single soundcard for each zone plus an additional card for synched play.
The APC doesn’t need to be a super powerful machine. All it needs to be able to do is run as many instances of Winamp as you require, plus Girder. I’m using an old Soyo K7VTA-Pro with an AMD Athlon 1.2GHz and 1 gig of RAM. This is probably over kill but it’s what I had lying around to use.
Video doesn’t matter because we’re not outputting to any monitor. If you have a motherboard with on board Video, you’re set. Otherwise any generic AGP card will do.
I ended up buying a 40Gig HD, the cheapest full ATX tower I could find and 5 Aopen AW850 soundcards to finish off the set. Again, this doesn’t need to be a powerhouse. All it will do is play music, nothing else.
To interact with the X-10 keypads you’ll need either a CM11A or CM12U module. I don’t believe there is a Girder plugin for the newer USB interface at the time of this writing. And for X-10 Keypads I’m going to use a single 8 key KeyPadLinc keypad for each zone.
Winamp v. 2.91, Girder and X-10.
Written by Micah for http://www.cocoontech.com
2/8/2004
Hardware discussion and overview
First thing we need to look at is hardware. The Audio PC (APC) is a single computer that runs multiple instances of Winamp and is controlled via X-10 keypads.
The easiest place to start is the APC’s hardware. In order for all this to work, you’ll need a motherboard that has at least as many PCI slots as you want Zones +1. The idea is that there will be a single soundcard for each zone plus an additional card for synched play.
The APC doesn’t need to be a super powerful machine. All it needs to be able to do is run as many instances of Winamp as you require, plus Girder. I’m using an old Soyo K7VTA-Pro with an AMD Athlon 1.2GHz and 1 gig of RAM. This is probably over kill but it’s what I had lying around to use.
Video doesn’t matter because we’re not outputting to any monitor. If you have a motherboard with on board Video, you’re set. Otherwise any generic AGP card will do.
I ended up buying a 40Gig HD, the cheapest full ATX tower I could find and 5 Aopen AW850 soundcards to finish off the set. Again, this doesn’t need to be a powerhouse. All it will do is play music, nothing else.
To interact with the X-10 keypads you’ll need either a CM11A or CM12U module. I don’t believe there is a Girder plugin for the newer USB interface at the time of this writing. And for X-10 Keypads I’m going to use a single 8 key KeyPadLinc keypad for each zone.