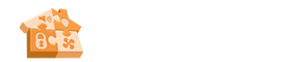How to set up your computer with No-IP
by: BraveSirRobbin
Description:
When accessing your computer from the Internet you need to know its (or your firewall's) IP address. The problem is you probably do not have a permanent (external) IP address assigned to you by your DSL or Cable Company. You are probably automatically assigned your IP address instead by DHCP (dynamic host connectivity protocol). Thus your IP address could change periodically. So how are you going to know your IP address without having to look it up on your computer (or firewall) daily?
You can use a free service and utility called No-IP from No-IP.com. This service will let you set up a free host name which can then point to your IP address, a specific port on your firewall, or redirect the host name to another host name.
A free utility from No-IP will then be run in the background on your computer that will let this host name know what your current (external) IP is.
This way your host name will always relate to the current IP of your computer.
Basic Host Address Setup:
To set this service up go to No-IP’s site by typing http://no-ip.com in your internet browser’s address. Click on the “Sign-up Free!†text towards the top middle of the screen.
Create a username (using your Email address) and a password. Click on create account (towards the bottom of the page) after filling in the appropriate information.
An Email will then be sent to you. After you receive this Email open it and click on the link that will activate your account.
Go back to the No-IP web site and log in using your email and password. You will get the following screen:

Click on “Hosts/Redirectsâ€, then on “Add†in the menus on the left. You will get the following “Add a Host†screen:

Type in a Hostname and select a suffix using the drop down arrow. You are only allowed certain suffix names for the free accounts as noted towards the top of that menu selection.
This example will use “myautomation†as the Hostname and “zapto.org†as the suffix. Therefore the full url for this Hostname will be http://myautomation.zapto.org.
Click on the selection for “DNS Host (A), and leave the following selections blank.. Click on the “Create Host†button towards the bottom of this screen.
You will then get a message that states the your host name is resolving to your present external IP address and that this addition will take approximately five minutes for activation.
That’s it. Your address is now set. You can now go to your computer from another computer (external to your firewall) by entering this address in your browser.
Update Utility Setup:
You will now need to download and setup the utility that will run on your computer that will continually update your external IP address with this new host name. To do this click on the “DOWNLOADS†tab towards the top of the menu from the above screen. Then click on the “Windows†options under the DOWNLOADS menu on the left. Click on one of the “Download 2.1.4†selections under “Actionâ€. Save the ducsetup.exe file on your computer. Double click on this file after it is downloaded.

Click on the “Next†button for the next three menu screens.
You should then see the program installing. After you get the “Installation Complete†notification click on the “Finish†button. You should then see the Readme.txt screen and the No-IP icon running in your system tray.
Close the Readme.txt screen. You should then see the No-IP DUC login screen.

Login by entering your email for the username and your newly created password for the password information and click OK.
You will then see the No-IP screen updating your new host name with your IP address. Click on the “Options†button towards the right middle of this screen.

You will then see a Standard Options screen.
The simplest selection to enable this program to start every time you turn your computer on will be “Run on startupâ€. Click on the “OK†button on the bottom right. Your system is now set to automatically update your external IP address to your newly created web site address!
Close this menu by clicking on the “x†on the top right of the menu. If you now place your mouse over the No-IP icon in the system tray (without clicking on it) you should see your current IP registered with the No-IP DUC program. This is a quick check to see if everything is working properly.
Advanced Setup Options:
If you are running a web server such as Homeseer on your system and you have a firewall with your always on internet connection (cable or DSL) you have to setup “port forwarding†on your firewall so an external web address knows which computer to go to on the “LAN†or internal computer in your home where this web server is running.
For example if you setup your Homeseer web server on a computer with an internal IP address of 192.168.1.100 to run on port 1000 you would need to setup port forwarding on the firewall so a port 1000 address request will go to this computer.
To do this follow your firewall’s instructions or look at the “How-To†section on http://cocoontech.com for setting up port forwarding for a Linksys router/firewall.
Once you setup your port forwarding you can then type in your newly created address with No-IP and append this port number to this address to access your Homeseer web page.
For example to access the computer example above's Homeseer web page with the newly created No-IP address on an “external†computer (one not in your home) we would type the following in a web browser’s address:
http://myautomation.zapto.org:1000
You should then see your Homeseer web page login screen. If that fails, try typing in your username (if you set one up) and your password for your firewall/router. If you then see the menus for the firewall/router this means you did not properly set up port forwarding.
If you would rather type in a special url address for this port 1000 request you can “redirect†the above address to this new url address. You can use No-IP for this also (as a free service).
Go to No-IP.com and log in. In the main menu under Hosts click on “Add†(on the left menus).
You should see the same “Add a Host†setup screen as in your first steps in the start of this document. IMPORTANT: Select the Web Redirect selection circle under the “Host Type†menu first. Then create a new Hostname and select a free suffix that you would like to use to reference the redirect to your port 1000 Homeseer web page. For this example “myhomeseer†was selected as the new Hostname and “hopto.org†as the new suffix.
In the URL field (under the Web Redirect selection) type in your Homeseer web address. For this example select http:// then type (in the text block on the right) myautomation.zapto.org:1000. (See the screen shot below). Click on the “Create Web Redirect†button on the bottom of this screen.

Now whenever you type in http://myhomeseer.hopto.org in a web browser on an external computer outside your home you will automatically be directed to your Homeseer web page url of http://myautomation.zapto.org:1000.
Using this method of web redirects you could create a special name for each port forwarded option that you have set up on your firewall/router.
Testing Your Address On Computers Inside Your Home (Internal LAN):
To access your newly created No-IP address on computers inside your home (connected to the LAN side of the firewall/router) you will need to modify the “Hosts†file which will reside in the “System32/files/etc†folder under your windows folder for each machine in your home.
For instance in a typical three computer home connected to a Linksys firewall/router, each machine can be set up with the following “hard†IP address; 192.168.1.100 for Machine #1, 192.168.1.101 for Machine #2, and 192.168.1.102 for Machine #3. You should always use hard IP address for your internal LAN computers inside your home so these settings never need to be changed.
If the Homeseer web server is running on port 1000 on Machine #1 then enter the following line in the bottom of the Hosts file (using Notepad).
“192.168.1.100 http://myautomation.zapto.org:1000â€. This entry would have to be performed on each Host file for Machine #1, Machine #2, and Machine #3. You should then be able to enter http://myautomation.zapto.org:1000 on these machines to access your Homeseer web page.
You may want to see the How-to on "Setting up port forwarding for your Linksys Router" for further information.
by: BraveSirRobbin
Description:
When accessing your computer from the Internet you need to know its (or your firewall's) IP address. The problem is you probably do not have a permanent (external) IP address assigned to you by your DSL or Cable Company. You are probably automatically assigned your IP address instead by DHCP (dynamic host connectivity protocol). Thus your IP address could change periodically. So how are you going to know your IP address without having to look it up on your computer (or firewall) daily?
You can use a free service and utility called No-IP from No-IP.com. This service will let you set up a free host name which can then point to your IP address, a specific port on your firewall, or redirect the host name to another host name.
A free utility from No-IP will then be run in the background on your computer that will let this host name know what your current (external) IP is.
This way your host name will always relate to the current IP of your computer.
Basic Host Address Setup:
To set this service up go to No-IP’s site by typing http://no-ip.com in your internet browser’s address. Click on the “Sign-up Free!†text towards the top middle of the screen.
Create a username (using your Email address) and a password. Click on create account (towards the bottom of the page) after filling in the appropriate information.
An Email will then be sent to you. After you receive this Email open it and click on the link that will activate your account.
Go back to the No-IP web site and log in using your email and password. You will get the following screen:

Click on “Hosts/Redirectsâ€, then on “Add†in the menus on the left. You will get the following “Add a Host†screen:

Type in a Hostname and select a suffix using the drop down arrow. You are only allowed certain suffix names for the free accounts as noted towards the top of that menu selection.
This example will use “myautomation†as the Hostname and “zapto.org†as the suffix. Therefore the full url for this Hostname will be http://myautomation.zapto.org.
Click on the selection for “DNS Host (A), and leave the following selections blank.. Click on the “Create Host†button towards the bottom of this screen.
You will then get a message that states the your host name is resolving to your present external IP address and that this addition will take approximately five minutes for activation.
That’s it. Your address is now set. You can now go to your computer from another computer (external to your firewall) by entering this address in your browser.
Update Utility Setup:
You will now need to download and setup the utility that will run on your computer that will continually update your external IP address with this new host name. To do this click on the “DOWNLOADS†tab towards the top of the menu from the above screen. Then click on the “Windows†options under the DOWNLOADS menu on the left. Click on one of the “Download 2.1.4†selections under “Actionâ€. Save the ducsetup.exe file on your computer. Double click on this file after it is downloaded.

Click on the “Next†button for the next three menu screens.
You should then see the program installing. After you get the “Installation Complete†notification click on the “Finish†button. You should then see the Readme.txt screen and the No-IP icon running in your system tray.
Close the Readme.txt screen. You should then see the No-IP DUC login screen.

Login by entering your email for the username and your newly created password for the password information and click OK.
You will then see the No-IP screen updating your new host name with your IP address. Click on the “Options†button towards the right middle of this screen.

You will then see a Standard Options screen.
The simplest selection to enable this program to start every time you turn your computer on will be “Run on startupâ€. Click on the “OK†button on the bottom right. Your system is now set to automatically update your external IP address to your newly created web site address!
Close this menu by clicking on the “x†on the top right of the menu. If you now place your mouse over the No-IP icon in the system tray (without clicking on it) you should see your current IP registered with the No-IP DUC program. This is a quick check to see if everything is working properly.
Advanced Setup Options:
If you are running a web server such as Homeseer on your system and you have a firewall with your always on internet connection (cable or DSL) you have to setup “port forwarding†on your firewall so an external web address knows which computer to go to on the “LAN†or internal computer in your home where this web server is running.
For example if you setup your Homeseer web server on a computer with an internal IP address of 192.168.1.100 to run on port 1000 you would need to setup port forwarding on the firewall so a port 1000 address request will go to this computer.
To do this follow your firewall’s instructions or look at the “How-To†section on http://cocoontech.com for setting up port forwarding for a Linksys router/firewall.
Once you setup your port forwarding you can then type in your newly created address with No-IP and append this port number to this address to access your Homeseer web page.
For example to access the computer example above's Homeseer web page with the newly created No-IP address on an “external†computer (one not in your home) we would type the following in a web browser’s address:
http://myautomation.zapto.org:1000
You should then see your Homeseer web page login screen. If that fails, try typing in your username (if you set one up) and your password for your firewall/router. If you then see the menus for the firewall/router this means you did not properly set up port forwarding.
If you would rather type in a special url address for this port 1000 request you can “redirect†the above address to this new url address. You can use No-IP for this also (as a free service).
Go to No-IP.com and log in. In the main menu under Hosts click on “Add†(on the left menus).
You should see the same “Add a Host†setup screen as in your first steps in the start of this document. IMPORTANT: Select the Web Redirect selection circle under the “Host Type†menu first. Then create a new Hostname and select a free suffix that you would like to use to reference the redirect to your port 1000 Homeseer web page. For this example “myhomeseer†was selected as the new Hostname and “hopto.org†as the new suffix.
In the URL field (under the Web Redirect selection) type in your Homeseer web address. For this example select http:// then type (in the text block on the right) myautomation.zapto.org:1000. (See the screen shot below). Click on the “Create Web Redirect†button on the bottom of this screen.

Now whenever you type in http://myhomeseer.hopto.org in a web browser on an external computer outside your home you will automatically be directed to your Homeseer web page url of http://myautomation.zapto.org:1000.
Using this method of web redirects you could create a special name for each port forwarded option that you have set up on your firewall/router.
Testing Your Address On Computers Inside Your Home (Internal LAN):
To access your newly created No-IP address on computers inside your home (connected to the LAN side of the firewall/router) you will need to modify the “Hosts†file which will reside in the “System32/files/etc†folder under your windows folder for each machine in your home.
For instance in a typical three computer home connected to a Linksys firewall/router, each machine can be set up with the following “hard†IP address; 192.168.1.100 for Machine #1, 192.168.1.101 for Machine #2, and 192.168.1.102 for Machine #3. You should always use hard IP address for your internal LAN computers inside your home so these settings never need to be changed.
If the Homeseer web server is running on port 1000 on Machine #1 then enter the following line in the bottom of the Hosts file (using Notepad).
“192.168.1.100 http://myautomation.zapto.org:1000â€. This entry would have to be performed on each Host file for Machine #1, Machine #2, and Machine #3. You should then be able to enter http://myautomation.zapto.org:1000 on these machines to access your Homeseer web page.
You may want to see the How-to on "Setting up port forwarding for your Linksys Router" for further information.