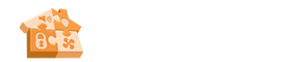Squintz
Senior Member
How-To Setup Voice Recognition in HomeSeer 1.7
by: Squintz
Minimum Hardware Requirements:
1) Connect your microphone to your sound card (SAPI 5)

2) Check your sound setting




4) Setting up HomeSeer for voice recognition

5) Creating events associated with action words

Longer command variations are easier to recognize
If you are having trouble with recognition, try using the longest command variation. For example, say Correct instead of Yes to complete a phone call.
Source: Microsoft
Does Voice Command work better if I yell at it?
No. When your voice is too loud, distorted audio is sent to Voice Command. Likewise, if you speak too close to the microphone, it will be more difficult to recognize your speech.
Source: Microsoft
How far away should I hold the microphone while training the voice engine?
Hold the microphone at least 9 inches away from your mouth. You may also want to turn the mic to the side so that you are not speaking directly into it. Doing this reduces noise variation and feedback caused by air flow from your mouth.
Source: Squintz
How can I eliminate noise?
There are a few types of noise you need to worry about. Acoustic and electrical interference are the most common sources noise falsely triggering a HomeSeer event.
by: Squintz
Minimum Hardware Requirements:
- A Pentium II or Equivalent processor running a 233 MHz or faster
- 128 Megabytes (MB) or RAM
- A microphone or audio input device (Usually a high qualitymicrophone with noise filters)
- A sound card which supports SAPI 5
- Microsoft Windows 98 or later (Windows 95 is not supported)
- HomeSeer 1.X (I recommend using the latest version others maydisagree and im not sure about 2.0 yet)
1) Connect your microphone to your sound card (SAPI 5)
- I am assuming that you know how to do this already. If not feel free to ask how.

2) Check your sound setting
- Click Start > Setting > Control Panel.
- Click Sounds and Multimedia.

- Select the Audio tab.

- Click Volume under the RECORDING section.
- Make sure the Select option is checked under microphone.
- Make sure the volume slide bar is at a medium to high level. (This setting will
- depend on the microphone output you may need to play with it a little. I set mine about 7/8th of the way up.)

- You may want to turn your Sound Playback volume up to midway if you want to hear the HomeSeer agent talking back to you.
- For those of you who have jumped the gun, Make sure HomeSeer is not listening for commands. You can determine this by looking in the status bar at the bottom left of the HomeSeer application. Also make sure no other audio recording applications are running.
- For the rest of you, click Start > Settings > Control Panel.
- Double-Click the icon that says Speech.
- Under the speech recognition tab click Configure Microphone.

- The Microphone wizard application will pop up. Follow its directions completely.
4) Setting up HomeSeer for voice recognition
- In the HomeSeer application choose View > Options.
- Click the Voice Recognition tab.
- Make sure Enabled is checked (should be by default).
- Choose Microsoft English Recognizer v5.1 as the recognition engine.
- If you wish to have the HomeSeer agent repeat you commands back to you, check Speak Recognized Commands.
- If you want HomeSeer to double check with you about executing all commands, check All Commands Require Confirmation.
- If you do not want to use an action word before giving a command, check Always Listen for Commands.
- If you checked Always Listen for Commands, you can skip to the next section.
Otherwise...
- The Ignore Voice Command is used to cancel out a recently used Action command. For instance if you say your action word and change your mind about wanting to activate an event, then you need to say your ignore command to terminate HomeSeer from listening for event commands. If you don't, HomeSeer will eventually hear something and interpret it as a command.
Enter a unique action word in the Action Voice Command text box. Two syllable words are recommended. Single syllable words such as "On" or "Off" are often falsely triggered. - Enter the Acknowledge Phrase that you wish the HomeSeer Agent to give you if HomeSeer hears your action word.
- Click OK to save everything. You should not have to restart HomeSeer.

5) Creating events associated with action words
- Click the Events icon on the left side of the HomeSeer interface.
- Right-click in the events area.
- Click Add Event.

- Give your event an Event Name.
- Select Manual Only as the event type.
- Select the trigger tab and enter a group name. (I called mine "vR Events".)
- To the right of the dialog box you will see a Voice Command section. Enter the command you will say to trigger the event.
- In the Enabled drop down box select Mic Only. (Setting up the phone for activation is beyond the scope of this tutorial.)
- Select the Device Actions tab.
- Click and drag a device from the top list box (Device Selection) to the bottom list box.
- Double click the device in the bottom list box (Device Selected) to change its command properties.
- Click OK.
- In order for HomeSeer to recognize your commands, you must manually tell it to listen.
- Click Tools > Listen For Commands from the menu bar.
- Giving a command is simple. If you have an action word, say that first and wait for HomeSeer to respond. Once HomeSeer has responded say the command that you supplied in your event.
- Depending on noise in the background and the quality of your microphone, you may have to repeat the commands a few times to get them to work. This can be fixed by training the Voice Engine
- Here comes the boring and dreaded part.
- Click Tools < Voice Recognition Training and follow the directions.
- The more paragraphs you read the more reliable the engine will become. For best results eliminate as much environmental noise as possible.
Longer command variations are easier to recognize
If you are having trouble with recognition, try using the longest command variation. For example, say Correct instead of Yes to complete a phone call.
Source: Microsoft
Does Voice Command work better if I yell at it?
No. When your voice is too loud, distorted audio is sent to Voice Command. Likewise, if you speak too close to the microphone, it will be more difficult to recognize your speech.
Source: Microsoft
How far away should I hold the microphone while training the voice engine?
Hold the microphone at least 9 inches away from your mouth. You may also want to turn the mic to the side so that you are not speaking directly into it. Doing this reduces noise variation and feedback caused by air flow from your mouth.
Source: Squintz
How can I eliminate noise?
There are a few types of noise you need to worry about. Acoustic and electrical interference are the most common sources noise falsely triggering a HomeSeer event.
- Acoustic Noise - Turn your air conditioner off. Mute your speakers or turn them off. Use a microphone with built in noise filter.
- Electrical - Use shielded cables. The shield should be tied to a ground ONLY AT ONE END and allow the other end of the shield to float. If you tie the shied at both ends, it creates whats called a ground loop which is essentially a big antenna for noise. Route your shielded cable in a straight line and remove any twists and tangles. Tangled cables create capacitance between the shields, which creates static noise. Don't run your microphone cord near a power wire. Most household electrical frequency operates at 60Hz, which is audible noise, however, at the same time the alternating current from outlets create electromagnetic noise. If you don't eliminate noise while training then the engine will think the noise is an actual command.