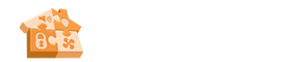Setting Up Port Forwarding For Your Linksys Router/Firewall
by: BraveSirRobbin
The Linksys Firewall/Router enables the internal “LAN†side of your network to be isolated/protected from the external “WAN†side of the Internet. Thus your home will only have one external IP address that is shared by all the internal computers in your home. When you set up a web server on a computer on the LAN side (such as Homeseer) you select a port number to run that web server on.
When you need to access this web server from an external (outside your home) internet connection, you need to know the IP address of the Linksys Firewall/Router, plus have port forwarding set up so the Linksys box knows what computer to route the port number request to.
The Linksys box should already be connected between your cable or DSL box and your computers. All of the below instructions should be run on the internal LAN computer that you plan on running your web server on for simplicity. It is also assumed that no modifications have previously been performed on the Linksys setup menus.
Open Internet Explorer and type the default IP address of your Linksys router (http://192.168.1.1) and click on the “Setup†tab. You should see the following menu:

Usually you will leave these menus as shown. If you have a “hard†IP address from your Internet provider you would select such in the “WAN" Connection Type.
Select the “Password†tab. You should see the menu below:

Enter a password that will be used to access this menu system (so no one else can then make changes on your Linksys system).
Select the “Status†tab. You should see the menu below:

Write down your WAN IP Address and your WAN DNS IP Addresses.
Select the “DHCP†tab. You should see the following menu:

Enter your DHCP address as shown in this example.
In this case I have all the computers set to “Hard IP†address from 192.168.1.2 through 192.168.1.199. If a computer is connected to the LAN that is set up for DHCP (automatically select an IP address) it will use 192.168.1.200. The next computer set up for DHCP will then use 192.168.1.201, etc…
You should use a hard IP address for your Homeseer PC so it always maintains the same IP address (important for the next “Port Forwarding†step). In this example set your Homeseer PC to internal IP address of 192.168.1.100.
You should also enter these DNS IP's in your PC's Network Properties TCP/IP settings as well as the Linksys IP for the Gateway.
Click on the “Advanced†tab, then on the “Forwarding" tab. You should see the menu below:

You must enable port forwarding to be able to view you web site from outside your home on the Internet. When you view your site from an external Internet connection you would open up explorer and enter the URL address http://xxx.xxx.xxx.xxx:3000 (your Internet “WAN†IP plus the port number you selected on the Homeseer Web Page setup).
For this example port forwarding will enable an external 3000 port request to be routed to the correct PC on the LAN side that is running Homeseer (in this case the Homeseer PC is IP address 192.168.1.100).
Select and enable the appropriate port forwarding information for the Homeseer port address. As you can see in the example above, another port is needed for the WebCameras (in this case it is 4000).
Click on Apply and exit Internet Explorer’s Linksys setup menus.
You should now have the capability of accessing your Homeseer web page via an external internet connection by typing in the following URL address in Internet Explorer (or any other web browser) http://xxx.xxx.xxx.xxx:3000 where the x’s represent your Linksys WAN IP.
If you would like to test this address on any PC which resides on your internal “LAN†address (i.e. PC’s inside your home) you must be able to resolve this address since you machines can not “see†your Linksys WAN IP. To do this you must modify your “HOSTS†file that resides in your C:\WINNT\system32\drivers\etc directory.
To modify this file go to that directory and right click on the HOSTS file. Select “Open with†and then “Choose Programâ€. You should see the menu below:

Select “Notepad†as the program to open this file with. You will then see the text contents of the hosts file.
You must resolve your internal LAN IP to the external address of your web server as shown in this sample host’s file:

In this example your Homeseer machine will be able to “resolve†your external web address so it will go to the proper Homeseer machine (in this case 192.168.1.100). Remember xxx.xxx.xxx.xxx represents your Linksys WAN IP address.
Save and exit this host file editing session.
You should now be able to type in your Homeseer external web address (http://xxx.xxx.xxx.xxx:3000) on your Homeseer computer (192.168.1.100) and see the default Homeseer web page.
by: BraveSirRobbin
The Linksys Firewall/Router enables the internal “LAN†side of your network to be isolated/protected from the external “WAN†side of the Internet. Thus your home will only have one external IP address that is shared by all the internal computers in your home. When you set up a web server on a computer on the LAN side (such as Homeseer) you select a port number to run that web server on.
When you need to access this web server from an external (outside your home) internet connection, you need to know the IP address of the Linksys Firewall/Router, plus have port forwarding set up so the Linksys box knows what computer to route the port number request to.
The Linksys box should already be connected between your cable or DSL box and your computers. All of the below instructions should be run on the internal LAN computer that you plan on running your web server on for simplicity. It is also assumed that no modifications have previously been performed on the Linksys setup menus.
Open Internet Explorer and type the default IP address of your Linksys router (http://192.168.1.1) and click on the “Setup†tab. You should see the following menu:

Usually you will leave these menus as shown. If you have a “hard†IP address from your Internet provider you would select such in the “WAN" Connection Type.
Select the “Password†tab. You should see the menu below:

Enter a password that will be used to access this menu system (so no one else can then make changes on your Linksys system).
Select the “Status†tab. You should see the menu below:

Write down your WAN IP Address and your WAN DNS IP Addresses.
Select the “DHCP†tab. You should see the following menu:

Enter your DHCP address as shown in this example.
In this case I have all the computers set to “Hard IP†address from 192.168.1.2 through 192.168.1.199. If a computer is connected to the LAN that is set up for DHCP (automatically select an IP address) it will use 192.168.1.200. The next computer set up for DHCP will then use 192.168.1.201, etc…
You should use a hard IP address for your Homeseer PC so it always maintains the same IP address (important for the next “Port Forwarding†step). In this example set your Homeseer PC to internal IP address of 192.168.1.100.
You should also enter these DNS IP's in your PC's Network Properties TCP/IP settings as well as the Linksys IP for the Gateway.
Click on the “Advanced†tab, then on the “Forwarding" tab. You should see the menu below:

You must enable port forwarding to be able to view you web site from outside your home on the Internet. When you view your site from an external Internet connection you would open up explorer and enter the URL address http://xxx.xxx.xxx.xxx:3000 (your Internet “WAN†IP plus the port number you selected on the Homeseer Web Page setup).
For this example port forwarding will enable an external 3000 port request to be routed to the correct PC on the LAN side that is running Homeseer (in this case the Homeseer PC is IP address 192.168.1.100).
Select and enable the appropriate port forwarding information for the Homeseer port address. As you can see in the example above, another port is needed for the WebCameras (in this case it is 4000).
Click on Apply and exit Internet Explorer’s Linksys setup menus.
You should now have the capability of accessing your Homeseer web page via an external internet connection by typing in the following URL address in Internet Explorer (or any other web browser) http://xxx.xxx.xxx.xxx:3000 where the x’s represent your Linksys WAN IP.
If you would like to test this address on any PC which resides on your internal “LAN†address (i.e. PC’s inside your home) you must be able to resolve this address since you machines can not “see†your Linksys WAN IP. To do this you must modify your “HOSTS†file that resides in your C:\WINNT\system32\drivers\etc directory.
To modify this file go to that directory and right click on the HOSTS file. Select “Open with†and then “Choose Programâ€. You should see the menu below:

Select “Notepad†as the program to open this file with. You will then see the text contents of the hosts file.
You must resolve your internal LAN IP to the external address of your web server as shown in this sample host’s file:

In this example your Homeseer machine will be able to “resolve†your external web address so it will go to the proper Homeseer machine (in this case 192.168.1.100). Remember xxx.xxx.xxx.xxx represents your Linksys WAN IP address.
Save and exit this host file editing session.
You should now be able to type in your Homeseer external web address (http://xxx.xxx.xxx.xxx:3000) on your Homeseer computer (192.168.1.100) and see the default Homeseer web page.